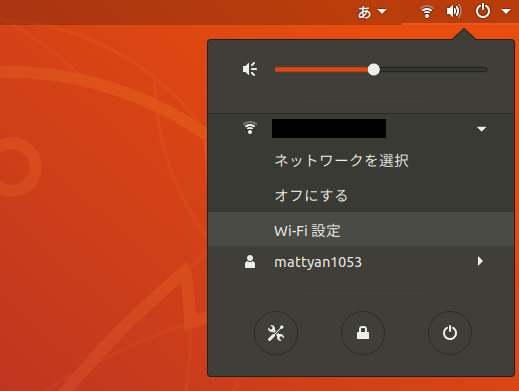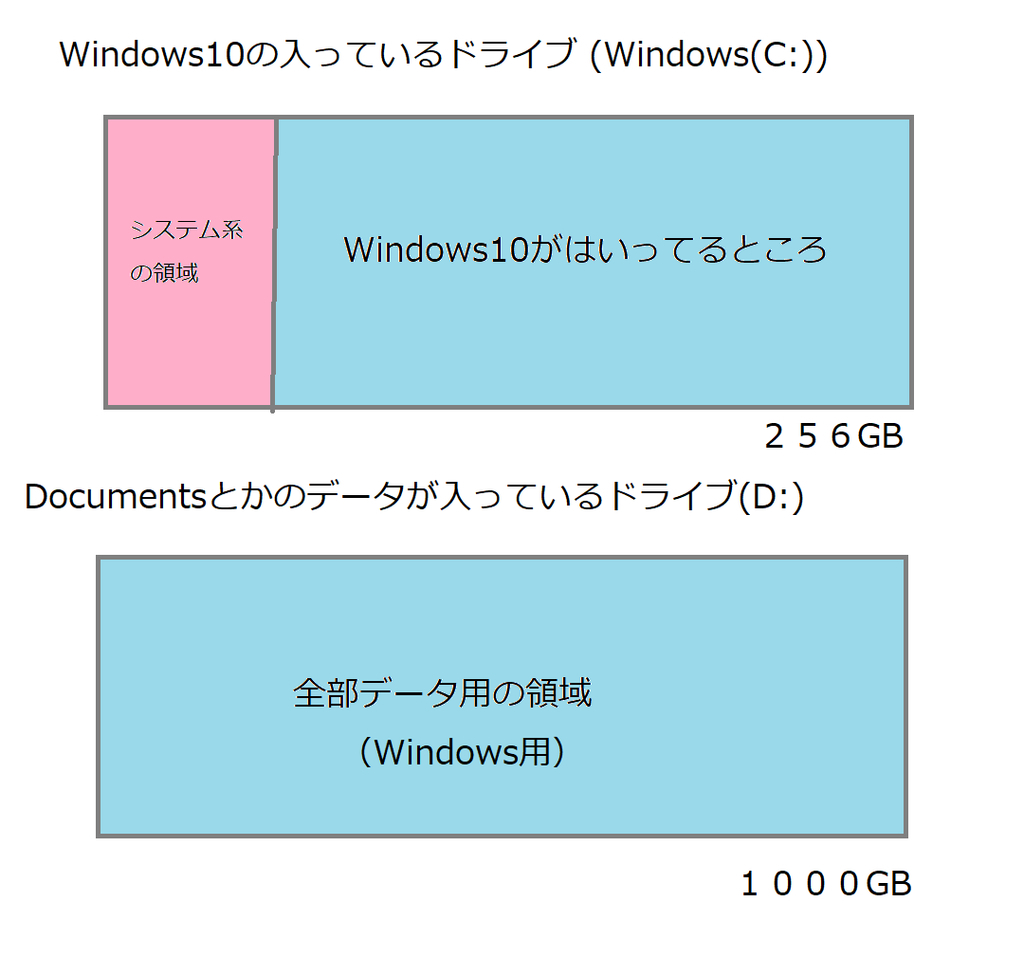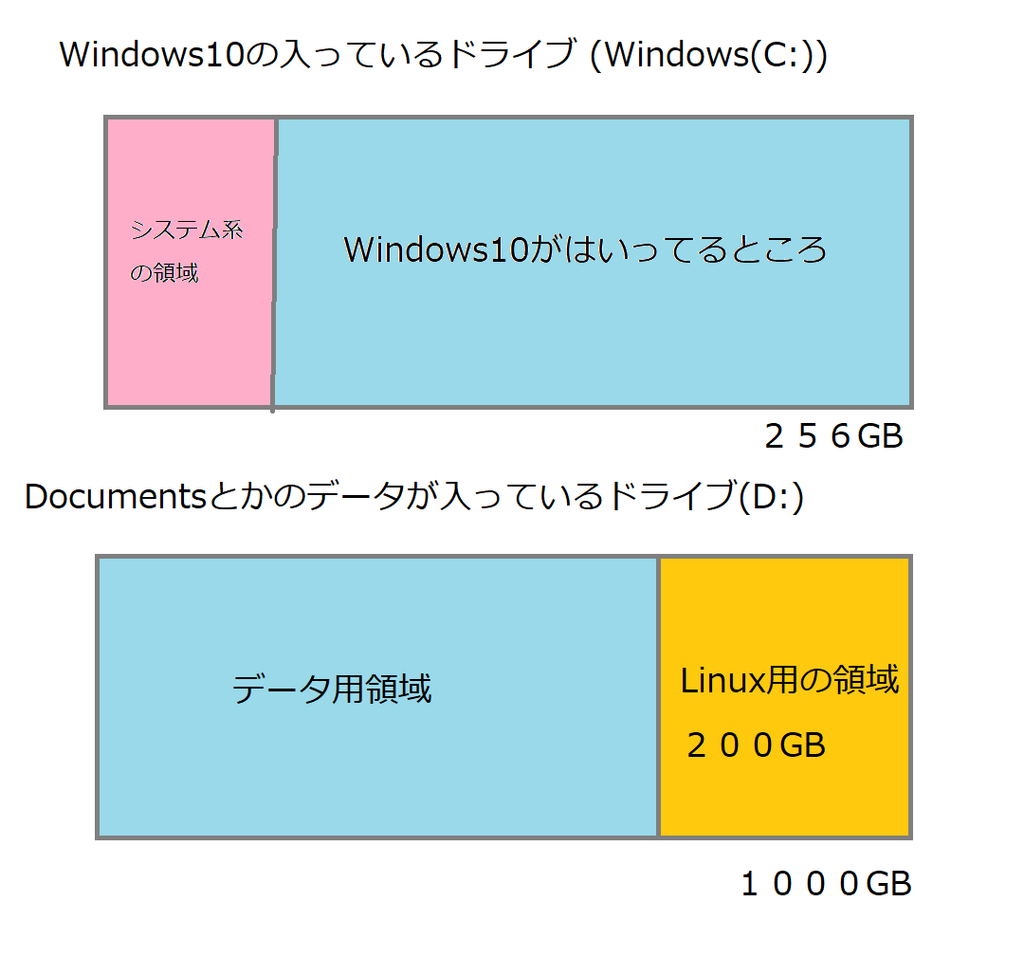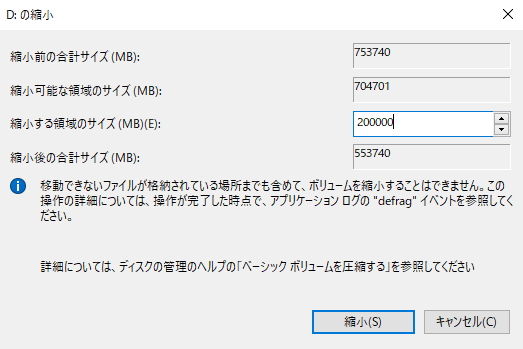この記事のきっかけ
「Windows Linux デュアルブート」とか「Linux 別HDD」とかで検索すると、一つのHDDにWindowsとLinuxをインストールしたり、2つのHDDに別のOSをインストールしたりするやり方は出てくるけど、メインのHDDとは別のHDDの一部にLinuxをインストールするやり方はうまく見つからなかったため。とはいえパーティション分割しているだけなのでそこまでやり方は変わらなかったりする。
注意
PCのソフトウェア根幹となるOSの部分をいじる作業なので何かあっても自己責任でやりましょう。バックアップや回復手段を用意しておくことを強く推奨します
バックアップのとり方とか回復ドライブの作り方はシンプルに「Windows バックアップ」とか「Windows 回復ドライブ」とか調べれば出てきます。
あとBIOSをいじったり、ブートローダがうんぬんとか出てくるのであまり良くわからない人はそちらも調べて勉強してからやるとよい。
やりたいこと
Windows10がすでにインストールされているSSDが接続されている状態で、別のHDDにLinuxをインストールしたい。けれども、すでに別のHDDには一部Windowsで仕様しているデータが入っているのでそれは残したい
ブートデバイスを作る
とりあえずWindowsでLinuxのインストールデータを作成するまでは通常通り。今回はUSBで行った。容量32GBのUSBで行ったけどそんなにいらないとおもう、16GBもあれば安心なきがする(よく調べてない)。これは調べればいくらでも出てくるので略記だけ。簡単にやること羅列すると
UNetbootinの画面はこんな感じ↓

ドライブ選択間違えないように。
今のままでは、Linuxをインストールするための領域が作られていない。そのために、元あるHDDの領域を仕切って分割しておくことで、Linuxをインストールするスペースを作る。
イメージとしては、もともとなにもしていないときは
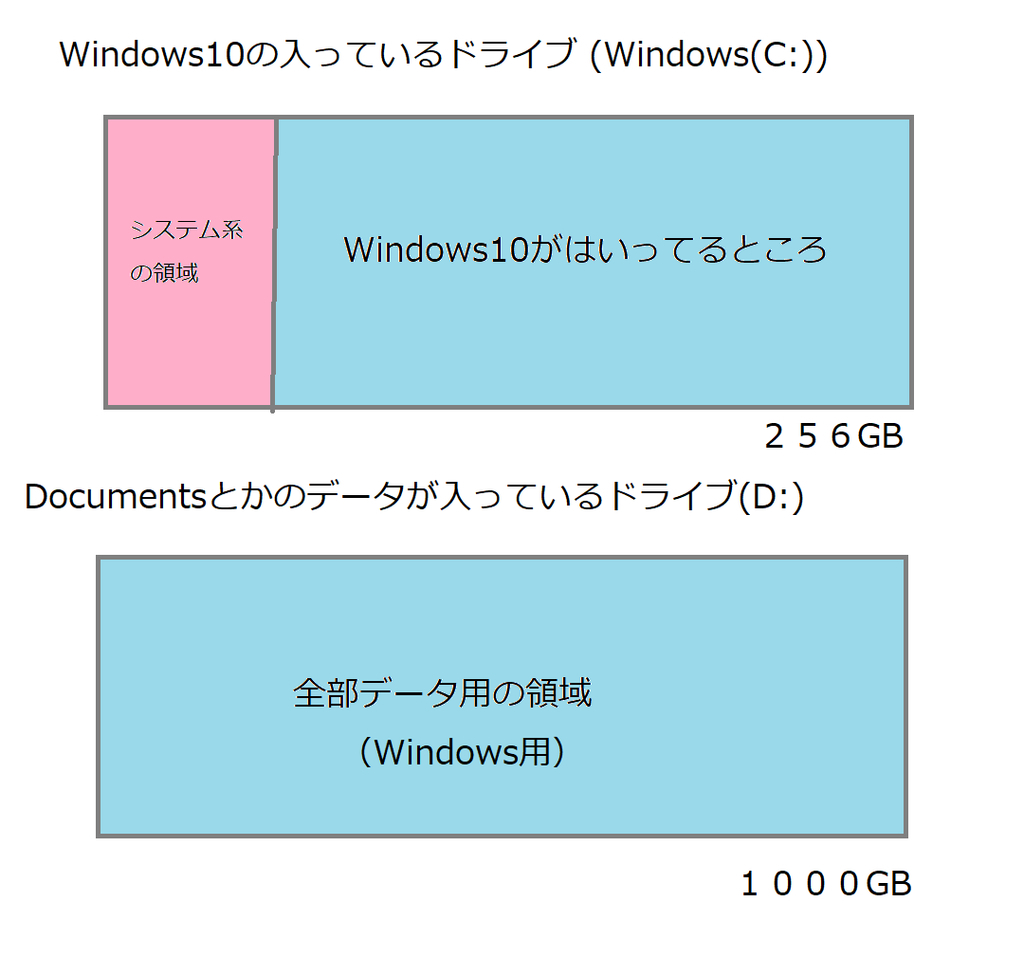
こんな感じでSSD/HDDを使っていたのを
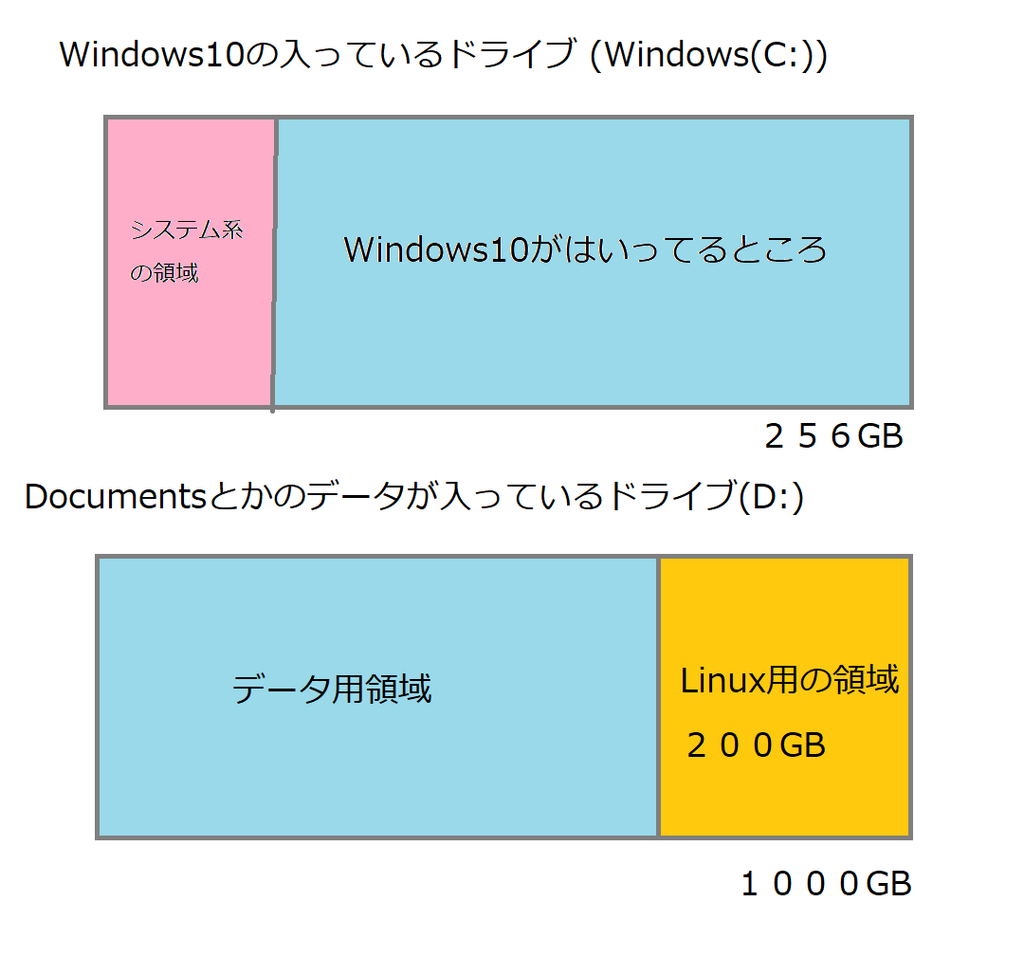
こんな感じに分割したい。
ちなみに、この操作を行う前に、分割するディスクのデフラグ1を行っておくことをおすすめする。
やり方は結構簡単で、スタートメニューのところで右クリックして「ディスクの管理(K)」を開き、分割したいディスクの名前のところで右クリック、ボリュームの縮小を選択する。

そのあと表示された画面で、確保したい領域(単位:MB)を設定する。今回は200GB取るように設定した。
一応Ubuntu公式HPを見ると25GBはほしいらしい?英語でどっかに書いてあった気がする。
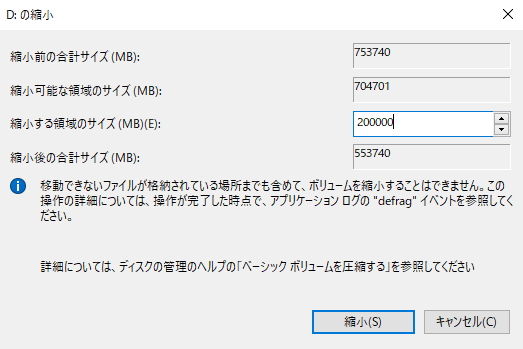
これでWindowsのほうでやるのは終わり。Linuxをインストールする準備が整った。
PCを起動すると、PCはHDDへアクセスしてOSを読み込み、OSが起動するという流れの操作を行う。ここで、普段はWindowsを起動するところを、先程作成したUSBから起動するようにしたい。そのためにBIOSの操作を行う。PC自作とかしたことある人ならわかるだろうアレ。BIOSの起動や設定は画面がマシンによって違うので一概に言うことはできないが、起動した直後のロゴとか出てるときにF12とかF2(ぼくのPCはこれ)、DELキーなどSystem setupに移行するコマンドがあるはずなので入力。「BOOT Device」を自分のUSBメモリに設定する。変更できたら続行。先程USBに作成したブートローダからLinuxが起動する。ちなみにここからスクショはないので許してほしい(とってなかった)。
LinuxをHDDにインストール
ここで有線LANとかネットワークに接続できる人は接続しておくと良い。セットアップのときに使える。起動したらDesktopにある「Install Ubuntu xx.xx LTS」(xx.xxはバージョン)をダブルクリックしてインストーラを起動する。
その後好きな言語を選択(まあここを読んでいる人はEnglishか日本語を選ぶことになるだろう)。「続ける」を押して進めていく。一緒にインストールするソフトウェアとかは任意で選択。しばらく進めていくと「このコンピューターにはWindows 10がインストールされています。どうしますか?」のような表示がされると思う。そうしたらここで必ず一番下の方にある「それ以外」を選択する。ここを間違えるともともとあるWindowsに上書きしてしまったり、別のHDDをフォーマットしてしまったり、いろいろ大変なことになりかねないので慎重に!
すると、Windowsをいれているドライブ(おそらくdev/sda)や追加でつないでいるデータ用ドライブ(dev/sdbとか)が出てくると思う。更に先ほど分割した200GBぶんの領域が「空き領域」とされているはずだ。今回はこの空き領域を更に分割し、ここにLinuxをインストールしていく。
ここで間違い回避のために「dev/sda」とか「dev/sda1」について軽く触れておくと、Windowsではドライブを「C:」とか「D;」とかつけて順番付けしていたのに対し、Linuxでは「dev/sda」「dev/sdb」・・・・・・というように順番付けしている。更に、一つのドライブをパーティション分割していると、1つ目、2つ目、・・・・・・というようにして「dev/sda1」「dev/sda2」、・・・・・・というように名前付けられていく。
以上を踏まえて、今回はWindowsが入ってない方のドライブ(dev/sdb)の空き領域(dev/sdb2)となっている部分にLinux用の領域を割り当てていく。
まずはWindowsでない方のドライブの「空き領域」を選択し、左下の「+」をクリック。まずはメインのパーティションとして
でパーティションを定義する。サイズはあとでもう一つスワップ領域2ってのをつくる(だいたい物理メモリの二倍くらいらしい?最適値はなんかいろいろあってわからない・・・・・・)のでそれを除いた値。利用方法はLinuxのパーティションのフォーマットがext4なのでそれを選択(Windowsのフォーマットはntfsなので、先程Windowsで分割したデータ用の領域はこれで表示されてると思う)。rootは全部ここに作る。
残りのスワップ領域は
として定義する。これでパーティションの定義はOK。
「ブートローダをインストールするデバイス」のところはUbuntuをインストールするディスクを選択。ここで注意したいのがUbuntuを「dev/sdb1」にインストールしたりするときでも「dev/sdb」を選択すること。パーティション分割した先ではなくディスクそのものを選択する。ちなみに、ここで横にハードディスクの名前が出るので、HDD2つを違う会社のものにしておくと間違えず見分けることができる(ex.「ATA TOSHIBA....」とか出る)。
これでインストールすればOK。
起動してみる
これですべての作業は完了した。起動してみるとgrubというのでOS選択画面が出たあと、選択してEnterキーを押すか、10秒経つと自動でUbuntuが起動するはずである。
おつかれさまでした!